В режиме таблицы, где данные выводятся в формате строк и столбцов, можно настраивать макет таблицы, устанавливая нужный состав столбцов, изменяя размещение и ширину столбцов, высоту строк, шрифт данных и т.д. в этом режиме могут быть представлены также запросы и формы.
При наличии соответствующих прав доступа пользователь может корректировать данные таблиц в режиме таблицы или формы, выполняя добавление и удаление записей, а также обновление значений полей
При просмотре записей в режиме таблицы или формы можно осуществлять поиск записей, сортировку записей по одному или нескольким полям и фильтрацию записей в соответствии с заданными условиями отбора.
Поиск и замена значений в полях
Для поиска значений в текущем или во всех полях таблицы необходимо в режиме таблицы или формы нажать кнопку панели инструментов Найти или воспользоваться командой меню Правка | Найти.
В появившемся диалоговом окне Поиск и замена На вкладке Поиск в поле Образец вводится значение, которое требуется найти в полях таблицы. В раскрывающемся списке Поиск в выбирается область поиска. Если в таблице не выделен ни один из столбцов, этот раскрывающийся список позволяет выбрать в качестве области поиска поле, в котором установлен курсор, или таблицу целиком. Если в таблице выделено несколько столбцов, то этот список неактивен и поиск автоматически производится только в выделенных столбцах. В раскрывающемся списке Совпадение можно выбрать степень совпадения значений: С начала поля, С любой частью поля, Поля целиком.
Раскрывающийся список Просмотр в нижней части окна позволяет выбрать направление поиска, которое может принимать значения Все, Вверх, Вниз.
Если выбрать в диалоговом окне вкладку Замена, оно дополнится раскрывающимся списком Заменить на, позволяющим ввести в найденные поля новое значение.
Сортировка записей
Сортировка записей по возрастанию или убыванию значений одного поля (поля сортировки) может бать выполнена как в режиме таблицы, так и в режиме формы.
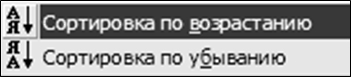
Для сортировки записей можно также использовать команду меню Записи | Сортировка. Для сортировки записей формы по нескольким полям она должна быть открыта в режиме таблицы. При переходе в режим формы просмотр записей формы будет осуществляться в соответствии с произведенной сортировкой.
Использование фильтров
Для просмотра и корректировки записей базы данных, удовлетворяющих указанным пользователем условиям отбора, предусмотрена фильтрация таблицы. Фильтр – это набор условий, применяемый для подмножества записей из таблицы, формы или запроса.
Фильтр по выделенному
Простейшим способом задания условия отбора записей является выделение в таблице или форме некоторого значения поля или его части. Рассмотрим этот способ фильтрации на примере таблицы студент.
Пусть нужно найти все записи о студентах, фамилии которых начинаются с буквы «Б».
Откроем таблицу студент в режиме таблицы. Выделим букву с в поле ФИО одной из записей, где фамилия начинается с этой буквы. Выберем команду меню Записи [ Фильтр | Фильтр по выделенному или нажмем соответствующую кнопку на панели инструментов Таблица в режиме таблицы.В результате фильтрации в таблице будут отображены только те записи, в которых фамилия студента начинается на букву «Б».
В результате фильтрации в таблице будут отображены только те записи, в которых фамилия студента начинается на букву «Б». Среди найденных данных о студентах выберем родившихся в 1977оду.
Выделим в поле Дата рождения (ддтар) одной из записей значение 77. После выполнения команды Фильтр по выделенному из всех записей подмножества в таблице останутся только те, в которых поле которых имеет значение 1977.
В таблице или форме, для которой применен фильтр, в строке перехода по записям указано из [число записей] (Фильтр).
Каждое новое выделение значения накладывает дополнительные условия на отбор записей существующим фильтром. Таким образом, данный способ позволяет не только создать новый фильтр, но и дополнить фильтр, созданный любым другим способом, новыми условиями отбора.
Для отбора записей, поля которых не содержат выделенного значения, необходимо после выделения значения выбрать команду меню Записи | Фильтр | Исключить выделенное или нажать правую кнопку мыши и в контекстном меню выбрать команду Исключить выделенное. Если необходимо работать со всеми записями таблицы, то действие фильтра можно отменить, воспользовавшись командой Записи | Удалить фильтр или нажав соответствующую кнопку на панели инструментов. При этом фильтр снимается с таблицы, но сохраняется, и в любой момент его можно применить повторно, используя команду Записи | Применить фильтр.
Созданный при выполнении команды Фильтр по выделенному или Исключить выделенное фильтр сохраняется автоматически при сохранении таблицы, запроса или формы. При последующих открытиях таблицы этот фильтр может быть применен снова.
Обычный и расширенный фильтр.
Кроме фильтра по выделенному можно использовать и другие два типа фильтров — обычный и расширенный фильтр.
Обычный фильтр
Обычный фильтр вызывается командой Записи | Фильтр | Изменить фильтр, или соответствующей кнопкой панели инструментов. В этом окне можно создать новый фильтр или просмотреть и откорректировать ранее созданный фильтр.
После выполнения команды Записи | Фильтр | Изменить фильтр в окне обычного фильтра Фильтр на экран выводится пустая таблица или форма для активного объекта базы данных. На вкладке Найти в поля фильтра вводятся значения, по которым будут отбираться записи. Значения могут вводиться с клавиатуры или выбираться из списка, как это показано для поля. Ввод значений в несколько полей одной строки фильтра определяет отбор записей, в которых присутствуют все указанные значения. При этом заданные условия рассматриваются как объединяемые логической операцией "И".
Для того чтобы указать альтернативный вариант отбора записей, включаемых в результирующий набор, выбирается вкладка Или в левом нижнем углу окна фильтра. При этом открывается новое поле фильтра для задания альтернативного варианта. Набор условий, введенных в разные поля, связывается логической операцией "ИЛИ". Следующий альтернативный вариант может быть задан на следующей вкладке Или.
Фильтр будет отбирать записи, содержащие в полях все значения, указанные на вкладке Найти, и записи, содержащие в полях все значения, указанные на вкладке Или. Для выполнения фильтрации нажмите кнопку Применение фильтра.
Расширенный фильтр
Расширенный фильтр вызывается командой Записи | Фильтр | Расширенный фильтр. При этом в окне расширенного фильтра в верхней части выводится список полей активной таблицы. В нижней части окна выводится бланк запроса. В строку бланка запроса Поле из списка перетаскиваются мышью поля, по которым необходимо задать условия отбора записей. Условия отбора вводятся в соответствующее поле окна фильтра. Кроме того, бланк запроса позволяет выбрать тип сортировки для одного или нескольких выбранных полей в поле Сортировка.
Сохранение фильтра
Обычный и расширенный фильтр, так же как и фильтр по выделенному, сохраняется автоматически при сохранении таблицы, запроса или формы. При повторных открытиях объекта этот сохраненный фильтр является текущим и может использоваться по команде Записи | Применение фильтра. Если создается новый фильтр, он заменяет любой ранее сохраненный с формой или объектом фильтр в режиме таблицы. Для уничтожения фильтра на панели инструментов Фильтр нажмите кнопку Очистить бланк и затем кнопку Применение фильтра. Только в этом случае сохраняемый с таблицей фильтр будет уничтожен.
Сохранение группы фильтров
Целесообразно подготовить и сохранить несколько фильтров для таблицы или формы, которые в дальнейшем могут быть загружены в окно фильтра и применены. Для сохранения подготовленного фильтра выполните команду Записи | Фильтр | Изменить фильтр или нажмите соответствующую кнопку панели инструментов и выберите команду Файл | Сохранить как запрос, или нажмите соответствующую кнопку панели инструментов Фильтр. Для выполнения команды можно также при активном окне фильтра вызвать контекстное меню. В открывшемся диалоговом окне Сохранение в виде запроса необходимо ввести имя сохраняемого фильтра в поле Имя запроса.
В дальнейшем, вместо того чтобы создавать фильтр заново, можно использовать существующий фильтр. Для этого следует перейти в режим Изменить фильтр и воспользоваться командой Файл | Загрузить из запроса. В окне Применяемый фильтр выбирается нужный фильтр.