Для формирования отчетов в ERWin имеется простой инструмент Data Browser. Он позволяет создавать предопределенные отчеты, сохранять результаты, печатать и экспортировать в различные форматы. Кроме того, Data Browser позволяет создавать собственные типы отчетов. Диалоговое окно Data Browser вызывается из панели инструментов главного окна нажатием соответствующей кнопки.
В левой части окна, в виде дерева, отображаются предварительно определенные отчеты, позволяющие представлять информацию об основных объектах логической и физической модели. Для выполнения отчета необходимо выделить его в окне и нажать соответствующую кнопку на панели инструментов. Результат выполнения отчета отобразится в правой части окна. При этом в дерево отчетов будет добавлена иконка образованного отчета.
Отчеты группируются в папках, при этом каждый отчет может включать в себя несколько результирующих наборов данных, каждое из которых создается при выполнении отчета. Все элементы помечены одной из следующих иконок:
Таблица 8.1. Кнопки панели инструментов диалогового окна Data Browser
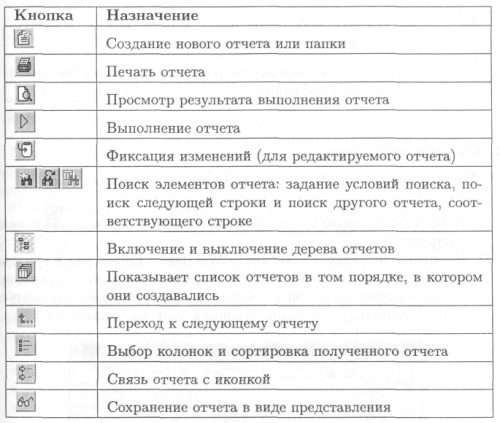
Таблица 8.2. Кнопки нижней панели инструментов
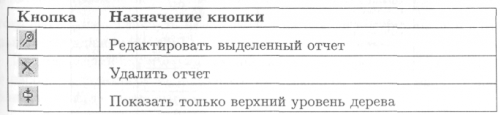
Создание отчета
Расссмотрим процесс создания отчета.
Для создания нового, непредопределенного отчета необходимо:
- Выбрать в меню пункт File->New ERWin Report.
- В появившемся диалоговом окне ERWin Report Editor (рис. 8.1) в поле Name ввести имя отчета. Поле Category предназначено для указания категории отчета, т. е. типа объектов, по которым будет создаваться отчет (атрибуты, диаграммы, сущности, домены, связи и т. д.).
- Указать категории, которые будут включены в отчет, при помощи иерархического списка, расположенного на закладке Options. Иконка (Карандаш) показывает, что соответствующую колонку в полученном отчете можно будет изменять.
- Щелкнуть по кнопке ОК, после чего отчет будет добавлен в диалоговое окно Data Browser.
- Выполнить отчет, нажав на соответствующую кнопку на панели инструментов.
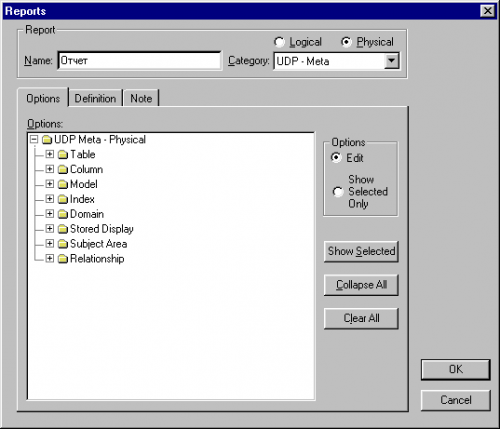
Рис 8.1. Диалоговое окно Report Editor
Полученный в результате выполнения отчета результирующий набор данных можно отформатировать, распечатать, экспортировать или сохранить в виде представления.
Редактирование отчета производится выбором пункта Edit Report format во всплывающем меню, вызываемом на иконке результирующего набора. В появившемся диалоговом окне Report format можно изменить порядок сортировки данных, очередность колонок, сделать колонку невидимой, а также задать ее стиль.
Для полученного отчета необходимо выбрать во всплывающем меню пункт Export result set. Результирующий набор данных можно экспортировать в следующие форматы:
- CSV,
- HTML,
- DDE,
- RPTWin - специализированный генератор отчетов.
- BRS File
После окончания форматирования и настройки результирующего набора данных можно сохранить его в виде именованного представления. Для этого необходимо щелкнуть по кнопке Save view на панели инструментов и в открывшемся диалоговом окне указать имя представления.
Представления служат для сохранения всех настроек результирующего набора и позволяют использовать их несколько раз, что значительно облегчает работу с отчетами.
Пример
Рассмотрим группу отчетов, проверяющих правильность построения модели. Эти отчеты в диалоговом окне Data Browser носят название Model Validation Reports, исполнение которых может быть полезным для нахождения ошибок в моделях. Выполним некоторые из них и рассмотрим полученные результаты, сведя их в таблицу.
Таблица 8.3. Отчеты
| Отчет | Результат |
|
Отчет «Сущности без атрибутов» (Entitiy/ with no attributes) |
Пустой отчет, т. е. сущности без атрибутов в модели нет |
|
Отчет «Таблицы без первичного ключа» (Table/ with no PK) |
Пустой отчет, т. е. все таблицы в физической модели имеют первичный ключ |
|
Отчет «Сущности без первичного ключа» (Entity/ with no PK) |
Тоже |
|
Отчет «Колонки с различным типом внешнего ключа» (Column/ with different FK datatype) |
Найдена колонка «Группа», являющаяся внешним ключом сущности «Студент», отличающаяся от колонки «Группа» в сущности «Специальность» |
Скорректируем модель согласно найденным ошибкам (рис. 8.2).
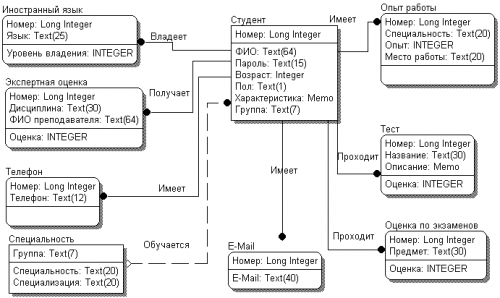
Рис. 8.2 Скорректированная физическая модель БД студентов
Контрольные вопросы
- Каково назначение инструмента Data Browser?
- Назовите основные элементы окна Data Browser.
- Как создать новый отчет?
- Как связать отчет с иконкой?
- Как выполнить существующий отчет?
- Что такое представление отчета и для чего оно предназначено?
- Как сохранить отчет в виде представления?
- Какие категории отчетов присутствуют в Data Browser по умолчанию?
- Как выбрать условия фильтрации данных отчета?
- В какие форматы можно экспортировать отчет?
- Как отредактировать отчет?
- Что называется результирующим набором?
- Какой тип отчета позволяет проверить отсутствие ошибок в модели?
- Опишите механизм поиска ошибок в модели при помощи отчетов.